Установка Android Studio на Windows 7 завершается неудачно, JDK не найден
Я загрузил Android Studio и попытался запустить программу.
Это работает на 64-разрядной версии Windows 7 с Java 1.7. Во время установки обнаруживается моя Java 1.7, а остальная часть установки проходит через отлично. Однако при попытке запустить приложение с пиктограммы на рабочем столе ничего не происходит. Глядя на диспетчер задач, загружается новый процесс из CMD. Это происходит потому, что он пытается запустить командный файл studio.bat.
Когда я выполняю через CMD, я получаю следующую ошибку:
ОШИБКА: не удается запустить Android Studio. JDK не найден. Пожалуйста, подтвердите либо ANDROID_STUDIO_JDK, либо JDK_HOME или JAVA_HOME указывает на действительный Установка JDK. ECHO выключен. Нажмите любую клавишу для продолжения.,.
Я попытался открыть файл свойств idea, чтобы узнать, есть ли что-то, что я мог бы настроить для этого ANDROID_STUDIO_JDK или что-то в этом роде. Однако я ничего не нашел. Я надеюсь, что некоторые из вас могут сообщить мне, смогли ли вы установить это или возникли проблемы.
-
1Я разделяю, что у меня точно такие же проблемы. Ищем решение. Обновление JDK x86 и x64 не сработалоRuben Weerts
-
1@RubenWeerts Спасибо за комментарий, я не знал, являюсь ли я единственным человеком. Что вы пробовали?Jaison Brooks
29 ответов
Для меня работала системная переменная JDK_HOME со значением c:\Program Files\Java\jdk1.7.0_21\. Последнюю версию Java можно скачать здесь.
Кроме того, убедитесь, что переменная JAVA_HOME также установлена с указанным выше местоположением. Шаги здесь. Для видео
-
4Я могу подтвердить, что
Android Studioработает с JDK 1.7, как я только что проверил. И, вероятно, было бы неплохо установить системную переменную среды JDK_HOME (если не установлен JAVA_HOME), чтобы она указала на установку Java JDK. -
1Это решение +1. большое спасибо
Хорошо, я понял, как исправить эту неприятную ошибку.
Перед началом
Перейдите в папку установки Android Studio и найдите папку bin. Внутри папки bin вы найдете studio.bat. Выполните файл, и он покажет ошибку. Если речь идет о пути Java, то следуйте кончику 1.
Совет 1
Когда вы устанавливаете путь JAVA_HOME и т.д., не забудьте включить bin в конец пути. Это решило проблему для меня.
JAVA_HOME = > C:\Program Files\Java\jdk1.7.0_21
path = > C:\Program Files\Java\jdk1.7.0_21\bin
Он отлично работает с JDK 1.7 (я пробовал с 32 бит).
Если вы это сделаете, вы можете увидеть начальный экран, как показано ниже.
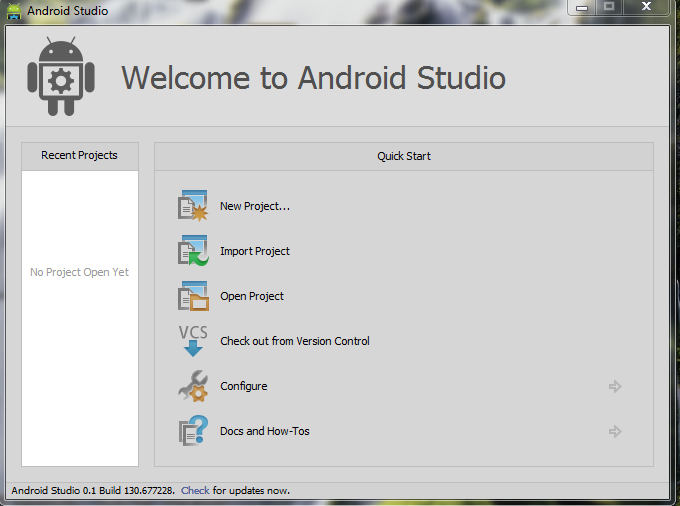
Совет 2
Вы получаете сообщение об ошибке ниже?
Ваш Android SDK устарел или отсутствует шаблоны. Пожалуйста убедитесь вы используете версию SDK версии 22 или новее.
Вероятно, эта ошибка возникает, потому что у вас есть ссылка на ваш старый SDK (который вы загрузили с помощью Eclipse) в свою переменную пути. Перейдите в переменную окружения и удалите любую ссылку на старую папку SDK и укажите ее в новую папку SDK, которая находится внутри установочной папки Android Studio.
Сохраните и перезапустите Studio, теперь все должно работать так, как ожидалось.
Совет 3
Если вы ненавидите испортить переменную пути, указанную выше, удалив старые ссылки, просто выполните следующие шаги, чтобы обратиться к новому пути SDK, который поставляется с Studio.
*Project Defaults* -> *Project Structure* -> Click "New" -> Select "Android SDK" -> Select the SDK внутри установки студии.
-
3Можете ли вы создать проект, я попытался создать проект и получил следующую ошибку: «Ваш Android SDK устарел или отсутствует шаблон. Убедитесь, что вы используете SDK версии 22 или более поздней».
-
0да, я получаю эту ошибку сейчас (facepalm)
С последним обновлением Androd Studio у меня есть две версии запуска IDE
Один из них называется studio.exe, а другой studio64.exe: оба они:
C:\Users\myUserName\AppData\Local\Android\android-studio\bin
Вы должны запустить тот, который соответствует вашей версии Java 64 или 32 бит
-
2Спасибо. Это решает мою проблему.
-
2работал и на меня
У меня была такая же проблема. Я решил правильно настроить переменные среды в окнах, например:
JAVA_HOME -> C:\Program Files\Java\jdk1.6.0_45
path -> C:\Program Files\Java\jdk1.6.0_45\bin
-
1Это сработало для меня с 64-битной Windows 7 и JDK версии 1.7.0_21.
-
0Это правильное решение. Дело в ДОБАВЛЕНИИ пути папки bin к «пути» в переменных среды
У меня tried так много ответов здесь, но none of them works, поэтому я решил mix some of the answers здесь, и я успешно!
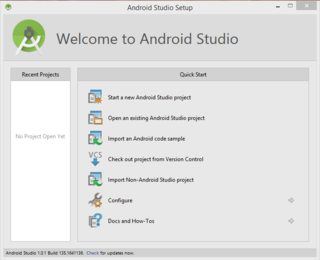
Шаг 1: Перейдите к свойствам системы, щелкнув правой кнопкой мыши на Мой компьютер или нажав кнопку Windows при вводе This PC и щелкнув правой кнопкой мыши на нем и выбрав Properties.
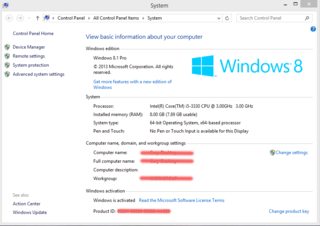
Шаг 2: Нажмите advanced system settings или Environment Variables
Шаг 3: Обратите внимание, что существует 2 разные переменные. Что вам нужно создать, это system variables not user variables, когда вы щелкнете новый тип следующим
Имя переменной: JAVA_HOME
Значение переменной: C:\Program Files\Java\jdk1.8.0_25\ (Примечание: проверьте правильность пути, иногда это C:\Program Files (x86)\Java\jdk1.8.0_25)
Шаг 4: Запустите студию Android, нет необходимости перезапускать.
Примечание:
* C:\Program Files\Java\jdk1.8.0_25\ полностью зависит от пути установки вашего JDK not JRE, поэтому не путайте, если вы видите что-то вроде изображения ниже. Просто введите местоположение вашего JDK, в моем случае это C:\Program Files\Java\jdk1.8.0_25\.
* Do not include the bin folder, когда вы вводите значение переменной.
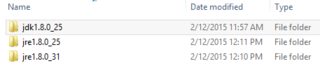
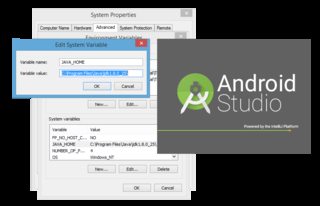
Изменить: Для пользователей Windows 8 и 10: Попробуйте запустить C:\Program Files\Android\Android Studio\bin\studio.exe вместо C:\Program Files\Android\Android Studio\binstudio64.exe
У меня была такая же проблема. У меня 64-битные окна 8. Я загрузил студию Android, которая работала на 32-битной машине, но не на моем 64-битном.
Решение для меня было довольно простым. Я перешел на
C:\Program Files (x86)\Android\android-studio\bin
там я увидел 2 exe файла studio.exe и studio64.exe. Обычно в моем стартовом меню указывалось на studio64.exe, который alwasys продолжал давать мне "Enviournmental variable JDK_HOME не указывает на действительную JVM". Итак, я нажал studio.exe, и он работал:)
Я надеюсь, что это может помочь кому-то столкнуться с такой же проблемой, как я.
Путь к последнему JDK. Он работал очень хорошо.
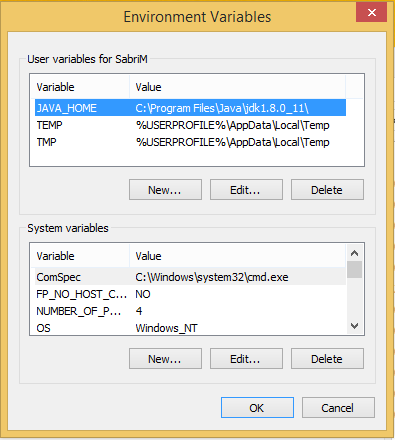
У меня возникла проблема с тем, что установка остановилась на " $(^ name) перестала работать". Я уже установил Java Development Kit, также устанавливаю SDK_HOME и JAVA_HOME, которые указывают на "C:\Program Files\Java\jdk1.7.0_21 \"
Мой ноутбук, установленный с Windows 7 64 бит
Итак, я попытался установить 32-разрядную версию набора Java SE Developement, установить JAVA_HOME в "C:\Program Files (x86)\Java\jdk1.7.0_21", перезапустить и работать, работала нормально.
Если вы получаете сообщение "Ваш Android SDK устарел..." - нажмите " Настроить" → " Проект по умолчанию" → " Проект Структура", выберите " SDK" → " Android SDK" и в " Создать цель" выберите " Android 4.2.2". Нажмите "ОК". Теперь он должен работать нормально.
-
0Я больше не получаю Android SDK устаревшим, у меня есть самый последний SDK, который я ранее настроил с Eclipse. Однако с помощью Android Studio я хочу настроить его, чтобы увидеть этот SDK. У меня возникла проблема, когда он не распознает его для всех связанных с SDK кнопок в программе. Смотрите мою другую тему здесь. stackoverflow.com/questions/16576960/...
-
0В поле «Build Target» у меня нет элемента для выбора.
Эта проблема была исправлена в Android Studio v0.1.1, поэтому просто обновите Android Studio, и она должна работать.
Иногда вы можете решить этот тип проблемы, установив переменные среды , чтобы процесс искал JDK в нужном месте.
Другой подход - это выяснить, где находится процесс, а затем разместить там JDK.
У меня был большой успех, используя Process Monitor от Sysinternals:
- Пуск → Выполнить →
procmon - Перейдите в меню
Filter, затем выберитеFilter... - Установите
Event ClassisFile System, затемInclude -
Add, затемOK
Это приведет к фильтрации всех операций файловой системы, выполняемых на вашем компьютере.
Вы можете попробовать выполнить фильтрацию на основе результата операции файловой системы:
- Щелкните правой кнопкой мыши на столбце
Result, затемExclude 'SUCCESS'
Вы также можете легко фильтровать на основе имени процесса, либо из пункта меню Filter..., либо щелкнув правой кнопкой мыши по столбцу Process Name и выбрав Include 'process.exe'.
Как только вы обнаружите, что операция файловой системы завершилась неудачей, столбец Path сообщит вам, где разместить JDK.
Я нашел, что это очень эффективно. Особенно по сравнению с разочаровывающим процессом изменения переменных среды с помощью проб и ошибок.
-
0Я попробовал ваше предложение, и я вижу много записей в мониторе процессов для процесса Android Studio. Для многих записей в столбце «Результат» отображается «ИМЯ НЕ НАЙДЕНО». Что делать сейчас?
- Добавьте переменные системной среды JAVA_HOME и JDK_HOME.
- Щелкните правой кнопкой мыши android studio (версия 64, если ваша ОС и JDK), и перейдите к совместимость и установите для параметра "Запуск от имени администратора" значение true.
- Запустите андроид-студию и высокий-пять меня практически, когда она работает.
- Если это не удается, попробуйте "где java" в cmd.exe. Если он сначала перечислит c:\system32\java.exe, переименуйте файл и повторите попытку.
64-разрядная версия Windows, 64-разрядная версия JDK (решение, которое сработало для меня) Пробовал все вышеперечисленные решения, ни один из них не работал, я пытался решить его за последние несколько дней, и теперь я сделал это успешно. Для меня проблема была в том, что когда я впервые установил Android Studio, моя версия JDK была 1,7, а затем после установки я обновил JDK до 1,8, затем я удалил старую папку JDK, и все было испорчено, даже удаление и переустановка Android-студии случайно не решила проблему.
Ниже приведенное решение для меня
1) Удалите Android Studio.
2) чистые временные файлы и студия android C:\Users\Username.AndroidStudio1.5
3) Удалите JDK.
4) Теперь без JDK попробуйте установить Android Studio, и теперь он покажет что он не может найти JDK. Остановить установку
5) Установите JDK 1.7 или 1.8 (установите JAVA_HOME, JDK_HOME, переменные окружения пути, как объяснено всеми выше)
6) Установите Android Studio.
7) Выполнено. Наслаждайтесь и наслаждайтесь кодированием.
УБЕДИТЕСЬ, ЧТО ВЫ УСТАНАВЛИВАЕТСЯ АНДРОИДНАЯ СТУДИЯ
Несмотря на то, что я должен знать лучше и поклясться, что сделал, убедитесь, что вы перезапустили студию после внесения этих изменений, поскольку она явно не проверяет их на каждой сборке (что для меня имеет смысл, что переменные системы/пользователя следует читать только один раз запуск)
В любом случае, да... Убедитесь, что вы перезапустили после внесения этих изменений.
Путь= в папку bin в папке jdk (путь уже существует)
JAVA_HOME= в папку jdk
Сегодня я обнаружил другую ситуацию, когда эта проблема возникает - когда у вас несколько JDK, определенных в JAVA_PATH. У меня есть:
JAVA_HOME = C:\JAVA\JDK\jdk1.6.0_38;C:\JAVA\JDK\jdk1.7.0_10
Итак, я получил эту проблему с установкой Android Studio
Но когда я удалил один из JDK - проблема была решена:
JAVA_HOME = C:\JAVA\JDK\jdk1.7.0_10
Установка wisard нашла мой jdk, и у меня была хорошая ночь для изучения студии.
Но, к сожалению, даже установленная студия не работает с несколькими jdk. Кто-нибудь знает, как это исправить?
Надеюсь, я помог кому-то
Я не мог заставить это работать независимо от того, какие переменные среды я устанавливаю. Поэтому я просто поместил копию JDK в папку установки Android Studio.
-
Скопируйте содержимое установки JDK (например,
C:\Program Files (x86)\Java\jdk1.7.0_21) -
Вставьте их в установочный каталог Android Studio (например,
C:\Program Files (x86)\Android\android-studio)
Я предположил, что проблема возникла из-за установки версии x64 для JDK. Но что было особенно запутанным, так это то, что я мог запустить Android Studio очень хорошо, когда я начал использовать studio.bat в качестве администратора (хотя переменные окружения были установлены для моей личной учетной записи пользователя).
studio.bat будет искать несколько допустимых параметров при определении того, какой JDK использовать.
:: Locate a JDK installation directory which will be used to run the IDE.:: Try (in order): ANDROID_STUDIO_JDK, ..\jre, JDK_HOME, JAVA_HOME.
Как объяснялось выше, я выбрал опцию ..\jre.
Моя проблема вызвана тем, что у меня есть символ & в имени пользователя Windows, поэтому, когда он установлен по умолчанию, я получил следующую ошибку после запуска bin/studio.bat
|
v notice broken path
The system cannot find the file C:\Users\Daniel \studio64.exe.vmoptions.
Exception in thread "main" java.lang.NoClassDefFoundError: com/intellij/idea/Main
Caused by: java.lang.ClassNotFoundException: com.intellij.idea.Main
at java.net.URLClassLoader$1.run(URLClassLoader.java:202)
at java.security.AccessController.doPrivileged(Native Method)
at java.net.URLClassLoader.findClass(URLClassLoader.java:190)
at java.lang.ClassLoader.loadClass(ClassLoader.java:306)
at sun.misc.Launcher$AppClassLoader.loadClass(Launcher.java:301)
at java.lang.ClassLoader.loadClass(ClassLoader.java:247)
Could not find the main class: com.intellij.idea.Main. Program will exit.
Итак, я удалил и переустановил его в файлы программы, и теперь он отлично запускается.
По моему опыту, я не смог (даже после добавления JDK_HOME) запустить Studio с помощью ярлыка или studio.exe. Мне пришлось сначала запустить bin/studio.bat(упомянутый в исходном вопросе). После первого успешного запуска я могу запустить его с помощью ярлыка.
Установите в своей системе последний JDK из JDK 7 и JRE 7 Руководство по установке.
JAVA_HOME -> C:\Program Files\Java\jdk1.7.0_4
path -> C:\Program Files\Java\jdk1.7.0_4\bin
Если настройка переменной JAVA_HOME не работает для вас, установите:
STUDIO_JDK=C:\Progra~1\Java\jdk1.8.0_172
Где путь указывает на вашу установку JDK. Это единственное, что работает для меня в Windows 32bit с Android 10 и выше.
Если вы его запускали, но теперь он не запускается.
Я удалил папку C:\Users\<NAME>\.AndroidStudio<version>\ и она сработала.
Ответ на исходный вопрос заключается в том, что, возможно, вы открываете студию Android из 32-разрядного ярлыка значка андроид-студии, попробуйте открыть из значка "studio64", расположенного под... /bin/, где установлена установка студии Android.
Для меня проблема заключалась в том, что я изменил GC vm arg на -XX:+UseParallelGC в файле C:\Users\<username>\.AndroidStudio2.1\studio64.exe.vmoptions. Это то, что я использую в Eclipse, и я пытаюсь сделать разные вещи, чтобы получить AndroidStudio на полпути с такой же эффективностью, как Eclipse. Я восстановил GC до -XX:+UseConcMarkSweepGC.
Чтобы завершить этот пакет возможных решений: для меня проблема заключалась в том, что я не выполнял установку Android-Studio-Setup в качестве администратора. Запустив его как администратора, я сделал установку Android-Studio.
В Windows 10 перезагрузка установщика и работа с администратором работала для меня.
-
0Я также обнаружил, что мне нужно было открыть
studio64.exeа неstudio.exeчтобы запустить его.
Я загрузил последнюю версию jdk
JAVA_HOME в C:\Program Files\Java\jdk1.8.0_11\bin Установите PATH в C:\Program Files\Java\jdk1.8.0_11\bin
Я перезапустил STUDIO, и он сработал.
ПОПРОБУЙТЕ УСТАНОВИТЬ 32BIT JDK
если у вас установлен jdk и были установлены системные переменные, такие как JAVA_HOME или JDK_HOME и попробовал щелчок назад, а затем, возможно, вы установили 64-битный JDK, просто загрузите 32-битный jdk и установите его.
Вам нужно 1.7 JDK, установленное в вашей системе. Добавьте системную переменную с помощью:
-
name: ANDROID_STUDIO_JDK
-
путь: путь JDK (например,
C:\Program Files\Java\jdk1.7.0_21)
Если у вас 64-битная ОС Windows, указав системную переменную JAVA_HOME на
C:\Program Files (x86)\Java\jdk1.7.0_21
Будет работать, когда
C:\Program Files\Java\jdk1.7.0_21
не работает.
-
0Я была такая же проблема. Это потому, что вы используете studio64.exe вместо studio.exe. Если у вас установлен JDK x86, вам нужно запустить 32-битную версию студии.
Ещё вопросы
- 1Затмение Android Плагин вяло
- 1Python Selenium: получить значения из выпадающего списка
- 0Первый щелчок по выбору не выбирает значение
- 1JavaScript Судоку решатель. Откуда взялся предыдущий номер?
- 0Используйте изображение в кредитах Highcharts
- 0Angularjs - не в состоянии связывать данные с ngoptions
- 1Неопределенная ошибка Dotfuscator в приложении Xamarin.Android
- 1nodejs - дождитесь завершения fs.stat
- 0Предварительная загрузка шаблонов в angularjs
- 0Как сделать перенаправление в новой вкладке с «POST» с помощью jquery?
- 0Yii - Css - один активный эффект для нескольких ссылок
- 1Как я могу интерпретировать это отклонение обзора входа в Facebook?
- 1Обмен короткими сообщениями от клиента к клиенту
- 0Python слишком много значений, чтобы распаковать при попытке вставить данные из словаря
- 1Заполнение информационного кадра pandas с увеличением смещения столбца для каждой строки
- 0Проблема межсайтового скриптинга
- 1Picasso IllegalArgumentException Цель не должна быть нулевой: получить данные из Firebase
- 0угловой фильтр для свойства объекта в ngRepeat не работает с «track by»
- 1Является ли создание и присвоение значений List <T> потокобезопасным?
- 0Не загружайте часть HTML, пока кнопка не нажата
- 0Laravel / Omnipay PayPal, передать пользовательскую сумму доставки
- 0Как найти значение, хранящееся в массиве из базы данных в php
- 0Библиотека разметки каскадных сеток
- 1Разрешения камеры Android \ iOS - нет ответа от мобильного пользователя
- 1Проблема с PIP в Ubuntu 18.04 (pkg_resources.DistributionNotFound: дистрибутив 'pip == 10.0.1' не найден и требуется приложением)
- 0new-выражение и delete-выражение для константной ссылки и константного указателя
- 0почему событие нажатия кнопки не срабатывает в угловых JS?
- 0Получить левые поля таблицы, если правое объединение равно нулю на MySQL
- 1Сортировка многомерного массива в JavaScript?
- 0Javascript событие, когда страница отображается?
- 1Как взять целые из Action Event в массив, чтобы создать круг в Java?
- 1Onclick listner не запускается в адаптере фрагмента страницы
- 0Как я могу добавить текст в «$ cordovaLocalNotification.schedule» для нескольких локальных уведомлений ngCordova динамически?
- 0Как установить значение по умолчанию с InterfaceGL?
- 0Как использовать Spring Restful веб-сервис, используя $ ресурс в Angularjs
- 0Как добавить идентификатор для элемента в JQuery
- 0JQuery обратный вызов, когда 3 метода завершены?
- 1Установка httpVersion с помощью httpClientBuilder
- 0используя AS3 для отправки данных в php файл
- 1При написании программы для «броска костей» необходимо принять число и бросить число раз, а затем вывести это число 1-6
- 0Как отследить все клики на странице в ионном приложении?
- 1Преобразование обратных вызовов для цикла for и рекурсии в обещания
- 0Вставка значения из Javascript в MySQL, если это возможно, через php
- 1развернуть / свернуть Анимация Android наполовину
- 1Как передать дополнительные аргументы объекту сервиса Google Pagespeed API
- 1Расширение двух базовых классов в C # альтернатива
- 0Чтение из XML-файла с использованием PHP для ввода в HTML - ошибка
- 1Как ASP.NET вызывает события на клиенте?
- 6Невозможно разместить запрошенные классы в одном файле dex, даже для более ранних коммитов, которые скомпилировались ранее
- 1Изменение состояния веб-приложения во время выполнения
